
I’m so glad to be guest posting here today – and thank you to Sarah for inviting me to share with you. For those of you that don’t know me, my name is Ashley Sisk and I am the photographer and author behind Ramblings and Photos.
I am often asked how I am able to post such BIG pictures in blogger, so I thought I’d share my secret (which really isn’t that much of a secret)…I don’t use blogger to host my photos.
Once you are done editing your photo and before you post to your blog, I encourage you to quickly go through a few steps.
Sharpening Your Pictures For The Web
1. Save your photo.
a. I always like to keep a larger file (1.2 -2.0M usually).
b. Keep that file open in your editing program.
2. Resize your photo to the exact size of your blog space.
a. In my case, I eliminated my sidebar so I could post large photos. My outer wrapper is 910 px wide…my main wrapper is 900 px wide. Therefore, I have resized my photos to be 890 px wide to allow for border room and align with my text (to be consistent, if I’m posting a vertical image, I will resize my height to be 890 px).
b. Determine how large your main wrapper is and subject 10 px – resize to those dimensions.
c. To resize in Photoshop Elements go to Image>Resize>Image Size. Enter 890 px (your width, be sure you have pixels selected). Allow the program to auto select your height by checking Scale Styles, Constrain Proportions and Resample Image. Click ok.
d. I typically use the zoom tool then to resize to 100%.
3. Sharpen your photo for the web.
a. I’m not sure that everyone out there automatically sharpens for the web, but trust me…it’ll make your images look 100% better for blog purposes.
b. To sharpen in Photoshop Elements create a duplicate layer (either right click to duplicate or click ctrl J – it may not be that different in other programs).
c. Go to Enhance>Unsharp Mask and enter 125%, 1.0 Radius, 3 Threshold levels (this is what I use, but you’ll need to experiment a little). Click ok.
d. In that layer, change your blending mode to Luminosity (it should show as normal until you change it), then lower your opacity to 70% (again experiment with this).
e. Save your photo with a different name – I always will add blog or RS at the end of the file name to indicate it’s been sharpened.
Upload your photo to Flickr (or other photo hosting site like Photobucket, Smugmug, etc).
a. Copy the html by going to Share this>Grab the HTML/BBCode>Select Large or Original (check to be sure it’s the same dimensions you specified).
5. When you’re ready to include the photo in your blog, go into the post’s html and paste the code you just copied from Flickr. Click on compose to see your image. You may want to center the image at that time.


So, that’s it! Any questions? Just to demonstrate the contrast between a sharpened and unsharpened photo, I thought I’d share a recent photo of Kitty Paw.
Unsharpened
See the difference a little sharpening can make? Oh, and a word of advice…you don’t want to print a web-sharpened photo…trust me. Have a great day!






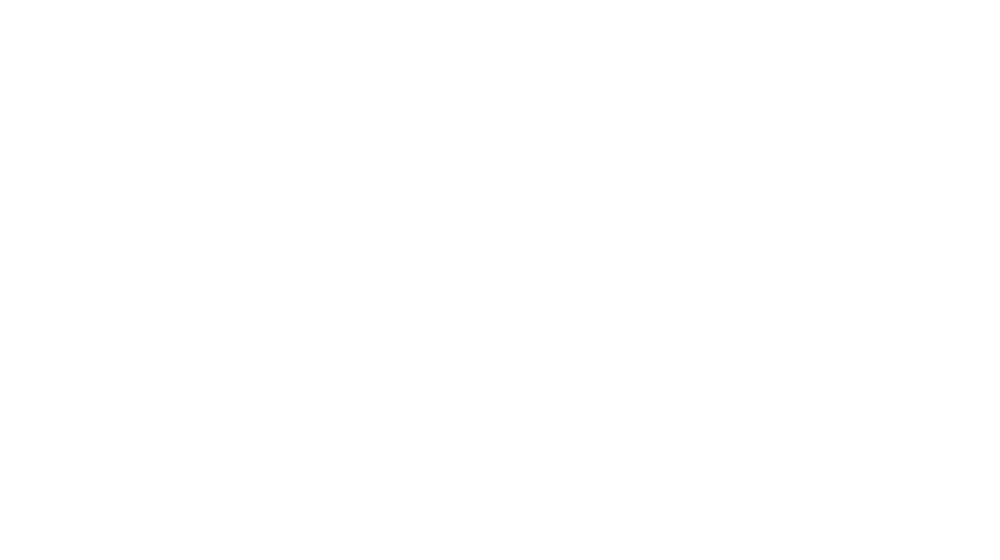
I never loaded them up to flickr,
but that makes a big difference!